
With the advent of netbooks and the gradual disappearance of optical drives, it’s just a matter of time until USB thumb drives will be the only remaining physical installation method still available for most software. Look no further than Apple’s Lion OS if you don’t believe it. As our friends at FreePBX® are discovering, however, downloading an entire VoIP distribution via the Internet can be a painful process. But the choice is yours. 😉
Since inception, one of the key goals of the PBX in a Flash project has been to provide an install option that works reliably with USB thumb drives. Thanks to the great work of bmore on the PIAF Forums, a USB Flash Drive installer was introduced with PBX in a Flash 1.7.5.6.2. And today, we’re pleased to deliver the third generation installer for PIAF 1.7.5.7.1. With it comes support for every current version of Asterisk® including the latest Asterisk 1.8.7.0 and 10-beta.
As with the standard PIAF ISO install, you can choose from any of the following flavors of Asterisk with just one keystroke using the new USB flash installer:
- Gold – Asterisk 1.4.21.2
- Silver – Asterisk 1.4.42
- Bronze – Asterisk 1.6.2.20
- Purple – Asterisk 1.8.6.0
- Red – Asterisk 10.0.0-beta1
It doesn’t end there, of course. You also have the option of exiting to the Linux command prompt to compile a network driver or to select a different version of Asterisk 1.8 to install. If you choose this option, you’ll be prompted to log into your server as root with the root password you chose initially. Then you can execute any series of Linux commands or issue one of the following commands to choose a specific release of Asterisk 1.8:
- piafdl -p beta_1870 (loads Asterisk 1.8.7.0)
- piafdl -p beta_1860 (loads Asterisk 1.8.6.0)
- piafdl -p beta_1850 (loads Asterisk 1.8.5.0)
- piafdl -p beta_1844 (loads Asterisk 1.8.4.4)
- piafdl -p beta_1843 (loads Asterisk 1.8.4.3)
- piafdl -p beta_1842 (loads Asterisk 1.8.4.2)
- piafdl -p beta_1841 (loads Asterisk 1.8.4.1)
- piafdl -p 184 (loads Asterisk 1.8.4)
- piafdl -p 1833 (loads Asterisk 1.8.3.3)
- piafdl -p 1832 (loads Asterisk 1.8.3.2)
If you compiled a network driver and wish to resume the installation process, just reboot the server. If you chose a specific flavor of Asterisk 1.8, simply accept the license agreement and the customized PIAF-Purple install will continue. Here’s a quick overview of what happens next.
The PBX in a Flash installer then syncs the time on your server to NTP, installs the latest yum updates for CentOS 5.7, installs the version of Asterisk you chose as well as FreePBX 2.8 and some other utilities including WebMin, Festival and Flite text-to-speech support for Asterisk, and, of course, the Google Voice GUI which configures your PBX to make free calls in the U.S. and Canada in a matter of seconds. Finally the PIAF installer patches your system to activate the IPtables firewall for both IPv4 and IPv6 as well as adding Fail2Ban monitoring for Asterisk, SSH, and your Apache web server. You then will be prompted to choose a master password for FreePBX and the other VoIP web utilities. Once your server reboots, you can log into the Linux CLI using your root password to obtain the IP address of your server. Then you can access the PIAF web GUI with a browser pointed to the same IP address. To access the FreePBX GUI, choose that icon from the Admin menu. Just click on the User button to get there. When prompted for your username and password, the username is maint. The password will be the FreePBX master password you chose in completing the PIAF install. We’ll walk you through the detailed install steps once we get your USB thumb drive set up.

Here’s the 5-minute drill to get your bootable USB flash drive loaded with the new PIAF Thumb Drive Installer. Once you get that far, follow the PIAF install steps outlined below to get your system up and running. In less than an hour, you’ll have a fully functioning, rock-solid reliable PBX that can meet all of your telephony requirements. And, remember, it’s free and always will be™.
Prerequisites. To get everything installed on your USB Flash Drive, you’ll obviously need at least a 1GB Flash Drive. HINT: 2GB flash drives may actually be cheaper! And we can tell you that Kingston DataTraveler models may be problematic. Reportedly, the Corsair GT and Kingston 102 models work fine. YMMV! Please report your results in a comment below. Next you’ll need to download the latest, greatest version of UNetbootin from SourceForge. There are versions for Windows and a number of flavors of Linux. Finally, you’ll need to download the FlashDrive ISO of PIAF 1.7.5.7.1 from SourceForge.

Creating USB Flash Drive. Step #1 is to partition and format your USB flash drive as a FAT32 device. Some flash drives are temperamental about the formatting step. We can’t recommend strongly enough using the HP Formatting Utility to make certain you get a reliable, properly formatted thumb drive!
Once the device is properly formatted, run UNetbootin and select the Disk Image option. Then, with this downloaded ISO on your Desktop, choose the pbxinaflash-17571-flashonly.iso from the pull-down menu. Make certain that the destination device is your USB flash drive. You do not want to accidentally format your primary drive! Once you’re sure (HINT: the drive size is quite different), choose OK to begin. Do NOT reboot your machine when prompted to do so. You don’t really want to install PIAF on this same computer! Don’t forget to Eject your USB flash drive on Windows machines before removing it.
Using the USB Flash Installer. When using the new flash installer, remember that we need to boot your new machine from the thumb drive. On most newer Atom-based computers, you accomplish this by inserting the USB device, turning the machine on, and then pressing F12 during the boot sequence to choose the boot device. You’ll just have to watch the screen of your new computer to see if some other key is used to pull up the boot selection screen. If all else fails, you can adjust the boot sequence in the BIOS settings to boot first from the USB device. If you change your BIOS boot sequence, just remember to remove the device when the initial install of CentOS completes and the PIAF reboot sequence begins. If instead you again see the initial PIAF install screen warning you that your disk is about to be erased, then remove the thumb drive and reboot the machine once again.
PIAF Installation. Once you’ve booted with your PIAF thumb drive, you’ll be prompted to choose an installation method. For most users, simply pressing the Enter key will get things started. Choose a keyboard and time zone when prompted and then enter a very secure root password for your new server. The installer then will load CentOS 5.7 onto your server. When complete, your server will reboot. Remove the thumb drive at this point, and you’ll be prompted to choose the version of Asterisk to install. See the discussion above for making a selection. Then the PIAF installer will load Asterisk, FreePBX, and all the other PBX in a Flash components including Google Voice.
During the final phase of the install, you will be prompted to choose a master password for FreePBX and the other VoIP web utilities. Once your server reboots, log into the Linux CLI using your root password and write down the IP address of your server from the status display.
Security Warning: Always, always, always run PBX in a Flash behind a secure, hardware-based firewall with no PBX in a Flash ports exposed to the Internet! After all, it’s your phone bill.
FreePBX Setup. Most of your life with PBX in a Flash will be spent using the FreePBX web GUI and your favorite browser. Just click on the image below to enlarge. To access the FreePBX GUI, point your browser at the IP address you wrote down. Read the RSS Feed in the PIAF GUI for late-breaking security alerts. Then click on the Users button which will toggle to the Admin menu. Click the FreePBX icon. When prompted for your username and password, the username is maint. The password will be the FreePBX master password you chose in completing the PIAF install.
To get a minimal system functioning, here’s the 5-minute drill. You’ll need to set up at least one extension with voicemail, configure a free Google Voice account for free calls in the U.S. and Canada, configure inbound and outbound routes to manage incoming and outgoing calls, and plug your maint password into CallerID Superfecta so that names arrive with your incoming calls. Once you add a phone with your extension credentials, you’re done.
Extension Setup. Now let’s set up an extension to get you started. A good rule of thumb for systems with less than 50 extensions is to reserve the IP addresses from 192.x.x.201 to 192.x.x.250 for your phones. Then you can create extension numbers in FreePBX to match those IP addresses. This makes it easy to identify which phone on your system goes with which IP address and makes it easy for end-users to access the phone’s GUI to add bells and whistles. To create extension 201 (don’t start with 200), click Setup, Extensions, Generic SIP Device, Submit. Then fill in the following blanks USING VERY SECURE PASSWORDS and leaving the defaults in the other fields for the time being.
User Extension … 201
Display Name … Home
Outbound CID … [your 10-digit phone number if you have one; otherwise, leave blank]
Emergency CID … [your 10-digit phone number for 911 ID if you have one; otherwise, leave blank]Device Options
secret … 1299864Xyz [make this unique AND secure!]
dtmfmode … rfc2833
Voicemail & Directory … Enabled
voicemail password … 14332 [make this unique AND secure!]
email address … yourname@yourdomain.com [if you want voicemail messages emailed to you]
pager email address … yourname@yourdomain.com [if you want to be paged when voicemail messages arrive]
email attachment … yes [if you want the voicemail message included in the email message]
play CID … yes [if you want the CallerID played when you retrieve a message]
play envelope … yes [if you want the date/time of the message played before the message is read to you]
delete Vmail … yes [if you want the voicemail message deleted after it’s emailed to you]
vm options … callback=from-internal [to enable automatic callbacks by pressing 3,2 after playing a voicemail message]
vm context … default
Write down the passwords. You’ll need them to configure your SIP phone.
Extension Security. We cannot overstress the need to make your extension passwords secure. All the firewalls in the world won’t protect you from malicious phone calls on your nickel if you use your extension number or something like 1234 for your extension password if your SIP or IAX ports happen to be exposed to the Internet. Incredible PBX automatically randomizes all of the extension passwords for you.
In addition to making up secure passwords, the latest versions of FreePBX also let you define the IP address or subnet that can access each of your extensions. Use it!!! Once the extensions are created, edit each one and modify the permit field to specify the actual IP address or subnet of each phone on your system. A specific IP address entry should look like this: 192.168.1.142/255.255.255.255. If most of your phones are on a private LAN, you may prefer to use a subnet entry in the permit field like this: 192.168.1.0/255.255.255.0 using your actual subnet.

Adding a Google Voice Trunk. There are lots of trunk providers, and one of the real beauties of having your own PBX is that you don’t have to put all of your eggs in the same basket… unlike the AT&T days. We would encourage you to take advantage of this flexibility. With most providers, you don’t pay anything except when you actually use their service so you have nothing to lose.
For today, we’re going to take advantage of Google’s current offer of free calling in the U.S. and Canada through the end of this year. You also get a free phone number in your choice of area codes. PBX in a Flash now installs a Google Voice module for FreePBX that lets you set up your Google Voice account with PBX in a Flash in just a few seconds once you have your credentials.
Signing Up for Google Voice. You’ll need a dedicated Google Voice account to support PBX in a Flash. The more obscure the username (with some embedded numbers), the better off you will be. This will keep folks from bombarding you with unsolicited Gtalk chat messages, and who knows what nefarious scheme will be discovered using Google messaging six months from now. So keep this account a secret!
We’ve tested this extensively using an existing Gmail account rather than creating a separate account. Take our word for it. Inbound calling is just not reliable. The reason seems to be that Google always chooses Gmail chat as the inbound call destination if there are multiple registrations from the same IP address. So… set up a dedicated Gmail and Google Voice account, and use it exclusively with PBX in a Flash. Google Voice no longer is by invitation only. If you’re in the U.S. or have a friend that is, head over to the Google Voice site and register. If you’re living on another continent, see MisterQ’s posting for some tips on getting set up.
You must choose a telephone number (aka DID) for your new account, or Google Voice calling will not work… in either direction. You also have to tie your Google Voice account to at least one working phone number as part of the initial setup process. Your cellphone number will work just fine. Don’t skip this step either. Just enter the provided confirmation code when you tell Google to place the test call to the phone number you entered. Once the number is registered, you can disable it if you’d like in Settings, Voice Setting, Phones. But…
IMPORTANT: Be sure to enable the Google Chat option as one of your phone destinations in Settings, Voice Setting, Phones. That’s the destination we need for PBX in a Flash to function with Google Voice! Otherwise, inbound and/or outbound calls will fail. If you don’t see this option, you may need to call up Gmail and enable Google Chat there first. Then go back to the Google Voice Settings and enable it. Be sure to try one call each way from Google Chat in Gmail. Then disable Google Chat in GMail for this account. Otherwise, it won’t work with PIAF.
While you’re still in Google Voice Settings, click on the Calls tab. Make sure your settings match these:
- Call Screening – OFF
- Call Presentation – OFF
- Caller ID (In) – Display Caller’s Number
- Caller ID (Out) – Don’t Change Anything
- Do Not Disturb – OFF
- Call Options (Enable Recording) – OFF
- Global Spam Filtering – ON
Click Save Changes once you adjust your settings. Under the Voicemail tab, plug in your email address so you get notified of new voicemails. Down the road, receipt of a Google Voice voicemail will be a big hint that something has come unglued on your PBX.
Configuring Google Voice Trunk in FreePBX. All trunk configurations now are managed within FreePBX, including Google Voice. This makes it easy to customize PBX in a Flash to meet your specific needs. Click the Setup tab and choose Google Voice in the Third Party Addons. To Add a new Google Voice account, just fill out the form:

Phone number is your 10-digit Google Voice number. Username is your Google Voice account name without @gmail.com. NOTE: You must use a Gmail.com address in the current version of this module! Password is your Google Voice password. NOTE: Don’t use 2-stage password protection in this Google Voice account! Be sure to check all three boxes: Add trunk, Add routes, and Agree to TOS. Then click Submit Changes and reload FreePBX. Down the road, you can add additional Google Voice numbers by clicking Add GoogleVoice Account option in the right margin and repeating the drill. For Google Apps support, see this post on the PIAF Forum.
Outbound Routes. The idea behind multiple outbound routes is to save money. Some providers are cheaper to some places than others. It also provides redundancy which costs you nothing if you don’t use the backup providers. The Google Voice module actually configures an Outbound Route for 10-digit Google Voice calling as part of the automatic setup. If this meets your requirements, then you can skip this step for today.
Inbound Routes. An Inbound Route tells PBX in a Flash how to route incoming calls. The idea here is that you can have multiple DIDs (phone numbers) that get routed to different extensions or ring groups or departments. For today, we’ll build a simple route that directs your Google Voice calls to extension 201. Choose Inbound Routes, leave all of the settings at their default values except enter your 10-digit Google Voice number in the DID Number field. Enable CallerID lookups by choosing CallerID Superfecta in the CID Lookup Source pulldown. Then move to the Set Destination section and choose Extensions in the left pull-down and 201 in the extension pull-down. Now click Submit and save your changes. That will assure that incoming Google Voice calls are routed to extension 201.
IMPORTANT: Before Google Voice calling will actually work, you must restart Asterisk from the Linux command line interface. Log into your server as root and issue this command: amportal restart.
CallerID Superfecta Setup. CallerID Superfecta needs to know your maint password in order to access the necessary modules to retrieve CallerID information for inbound calls. Just click Setup, CID Superfecta, and click on Default in the Scheme listings in the right column. Scroll down to the General Options section and insert your maint password in the Password field. You may also want to enable some of the other providers and adjust the order of the lookups to meet your local needs. Click Agree and Save once you have the settings adjusted.
General Settings. Last, but not least, we need to enter an email address for you so that you are notified when new FreePBX updates are released. Scroll to the bottom of the General Settings screen after selecting it from the left panel. Plug in your email address, click Submit, and save your changes. Done!
Adding Plain Old Phones. Before your new PBX will be of much use, you’re going to need something to make and receive calls, i.e. a telephone. For today, you’ve got several choices: a POTS phone, a softphone, or a SIP phone. Option #1 and the best home solution is to use a Plain Old Telephone or your favorite cordless phone set (with 8-10 extensions) if you purchase a little device known as a Sipura SPA-3102. It’s under $70. Be sure you specify that you want an unlocked device, meaning it doesn’t force you to use a particular service provider. This device also supports connection of your PBX to a standard office or home phone line as well as a telephone.
Configuring a SIP Phone. There are hundreds of terrific SIP telephones and softphones for Asterisk-based systems. Once you get things humming along, you’ll want a real SIP telephone such as the $50 Nortel color videophone we’ve recommended previously. You’ll also find lots of additional recommendations on Nerd Vittles and in the PBX in a Flash Forum. If you’re like us, we want to make damn sure this stuff works before you shell out any money. So, for today, let’s download a terrific (free) softphone to get you started. We recommend X-Lite because there are versions for Windows, Mac, and Linux. So download your favorite from this link. Install and run X-Lite on your Desktop. At the top of the phone, click on the Down Arrow and choose SIP Account Settings, Add. Enter the following information using 201 for your extension and your actual password for extension 201. Then plug in the actual IP address of your PBX in a Flash server instead of 192.168.0.251. Click OK when finished. Your softphone should now show: Available.

Enabling Google Voicemail. Some have requested a way to retain Google’s voicemail system for unanswered calls in lieu of using Asterisk voicemail. The advantage is that Google offers a free transcription service for voicemail messages. To activate this, you’ll need to edit the [googlein] context in extensions_custom.conf in /etc/asterisk. Just modify the last four lines in the context so that they look like this and then restart Asterisk: amportal restart
;exten => s,n(regcall),Answer
;exten => s,n,SendDTMF(1)
exten => s,n(regcall),Set(DIAL_OPTIONS=${DIAL_OPTIONS}aD(:1))
exten => s,n,Goto(from-trunk,gv-incoming,1)
But I Don’t Want to Use Google Voice. If you’d prefer not to use Google Voice at all with PBX in a Flash, that’s okay, too. Here’s how to disable it and avoid the chatter in the Asterisk CLI. Log into your server as root and edit /etc/asterisk/modules.conf. Change the first three lines in the [modules] context so that they look like this. Then restart Asterisk: amportal restart.
autoload=yes
noload => res_jabber.so
noload => chan_gtalk.so
Where To Go From Here. We’ve barely scratched the surface of what you can do with your new PBX in a Flash system. If you’re new to all of this, then your next step probably should be the Nerd Vittles’ Incredible PBX 2.0 tutorial. It’s a 5-minute addition. And, of course, all 50 Asterisk applications in Incredible PBX are free and always will be. Enjoy!
Last Chance for Astricon 2011. Astricon 2011 will be in the Denver area beginning Tuesday, October 25, through Thursday, October 27. Nerd Vittles readers can save 15% on your registration by using this coupon code.

Getting Your Own PIAF Thumb Drive. Some of you have asked about how to obtain your very own PIAF thumb drive. Well, it’s easy. Just make a contribution of $50 or more to the Nerd Vittles and PBX in a Flash projects by clicking the PayPal Donate button at the top of this page, and we’ll get one off to you pronto. And, thanks in advance for your support of freeware and open source projects!
Originally published: Tuesday, September 6, 2011
Updated: Tuesday, September 27, 2011

Need help with Asterisk? Visit the PBX in a Flash Forum.
Or Try the New, Free PBX in a Flash Conference Bridge.
whos.amung.us If you’re wondering what your fellow man is reading on Nerd Vittles these days, wonder no more. Visit our new whos.amung.us statistical web site and check out what’s happening. It’s a terrific resource both for us and for you.
Special Thanks to Our Generous Sponsors
FULL DISCLOSURE: ClearlyIP, Skyetel, Vitelity, DigitalOcean, Vultr, VoIP.ms, 3CX, Sangoma, TelecomsXchange and VitalPBX have provided financial support to Nerd Vittles and our open source projects through advertising, referral revenue, and/or merchandise. As an Amazon Associate and Best Buy Affiliate, we also earn from qualifying purchases. We’ve chosen these providers not the other way around. Our decisions are based upon their corporate reputation and the quality of their offerings and pricing. Our recommendations regarding technology are reached without regard to financial compensation except in situations in which comparable products at comparable pricing are available from multiple sources. In this limited case, we support our sponsors because our sponsors support us.
 BOGO Bonaza: Enjoy state-of-the-art VoIP service with a $10 credit and half-price SIP service on up to $500 of Skyetel trunking with free number porting when you fund your Skyetel account. No limits on number of simultaneous calls. Quadruple data center redundancy. $25 monthly minimum spend required. Tutorial and sign up details are here.
BOGO Bonaza: Enjoy state-of-the-art VoIP service with a $10 credit and half-price SIP service on up to $500 of Skyetel trunking with free number porting when you fund your Skyetel account. No limits on number of simultaneous calls. Quadruple data center redundancy. $25 monthly minimum spend required. Tutorial and sign up details are here.
 The lynchpin of Incredible PBX 2020 and beyond is ClearlyIP components which bring management of FreePBX modules and SIP phone integration to a level never before available with any other Asterisk distribution. And now you can configure and reconfigure your new Incredible PBX phones from the convenience of the Incredible PBX GUI.
The lynchpin of Incredible PBX 2020 and beyond is ClearlyIP components which bring management of FreePBX modules and SIP phone integration to a level never before available with any other Asterisk distribution. And now you can configure and reconfigure your new Incredible PBX phones from the convenience of the Incredible PBX GUI.
 VitalPBX is perhaps the fastest-growing PBX offering based upon Asterisk with an installed presence in more than 100 countries worldwide. VitalPBX has generously provided a customized White Label version of Incredible PBX tailored for use with all Incredible PBX and VitalPBX custom applications. Follow this link for a free test drive!
VitalPBX is perhaps the fastest-growing PBX offering based upon Asterisk with an installed presence in more than 100 countries worldwide. VitalPBX has generously provided a customized White Label version of Incredible PBX tailored for use with all Incredible PBX and VitalPBX custom applications. Follow this link for a free test drive!
 Special Thanks to Vitelity. Vitelity is now Voyant Communications and has halted new registrations for the time being. Our special thanks to Vitelity for their unwavering financial support over many years and to the many Nerd Vittles readers who continue to enjoy the benefits of their service offerings. We will keep everyone posted on further developments.
Special Thanks to Vitelity. Vitelity is now Voyant Communications and has halted new registrations for the time being. Our special thanks to Vitelity for their unwavering financial support over many years and to the many Nerd Vittles readers who continue to enjoy the benefits of their service offerings. We will keep everyone posted on further developments.
Some Recent Nerd Vittles Articles of Interest…

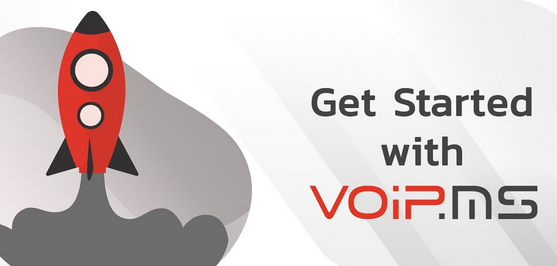
 JUST RELEASED: Visit the Incredible PBX Wiki
JUST RELEASED: Visit the Incredible PBX Wiki



Just a heads up:
I ran into a problem installing this on an old Dell Inspiron 8500. The system would boot off of the USB stick, and load to:
running /sbin/loader
then hang.
Poking around the CentOS forum, there were a number of boot-time options suggested, but the one that did the trick was to add
acpi=off
to the boot string (hit when given the list of options).
CentOS is installing nicely as I type this. 🙂
This is my first time with a PBX system so I’m fairly new to this. I was trying to follow allow with these steps and I got up to last step. X-lite is not available after I set it up. Then, I went back to the steps and the screenshot has 701 as the username while the instruction suggest to use 201. I guess I’m kind of confused and have no idea where 701 came from. Please help me out. Thanks in advance.
[WM: It’s just a screenshot from one of our servers. Use 201.]
I am installing PIAF on bare metal now, had it working fine in virtualbox, bought myself a 2.5 inch 30 GB IDE harddrive from my local computer shop for £20 and it went into my old headless Dell laptop I took off a friend, just connected it up to my monitor for installation, as soon as this lovely script you guys invented finish, monitor off and under my bed this socker will live access via ssh + webGUI, for now my Iphone + a softapp will be my exten, I’ll have to ebay a voip phone later. I am really loving Asterisk, reading at the moment .’Asterisk™: The Definitive Guide by Leif Madsen, Jim Van, Meggelen,Russell’ Bryant + following example in virtualbox, finding love for dialplan coding, very interesting book on the inner working of Asterisk and the telephony technology. Oh, I love working in Linux at the CLI prompt. Continue to do the good work Nerdvitlle and the PIAF team, Oh!.. sh*t!! I just look up and saw ‘end_requesst: I/O errror, dev hda, sector’ I have to go…
Thanks for the great tip for companies like us providing phone system support.